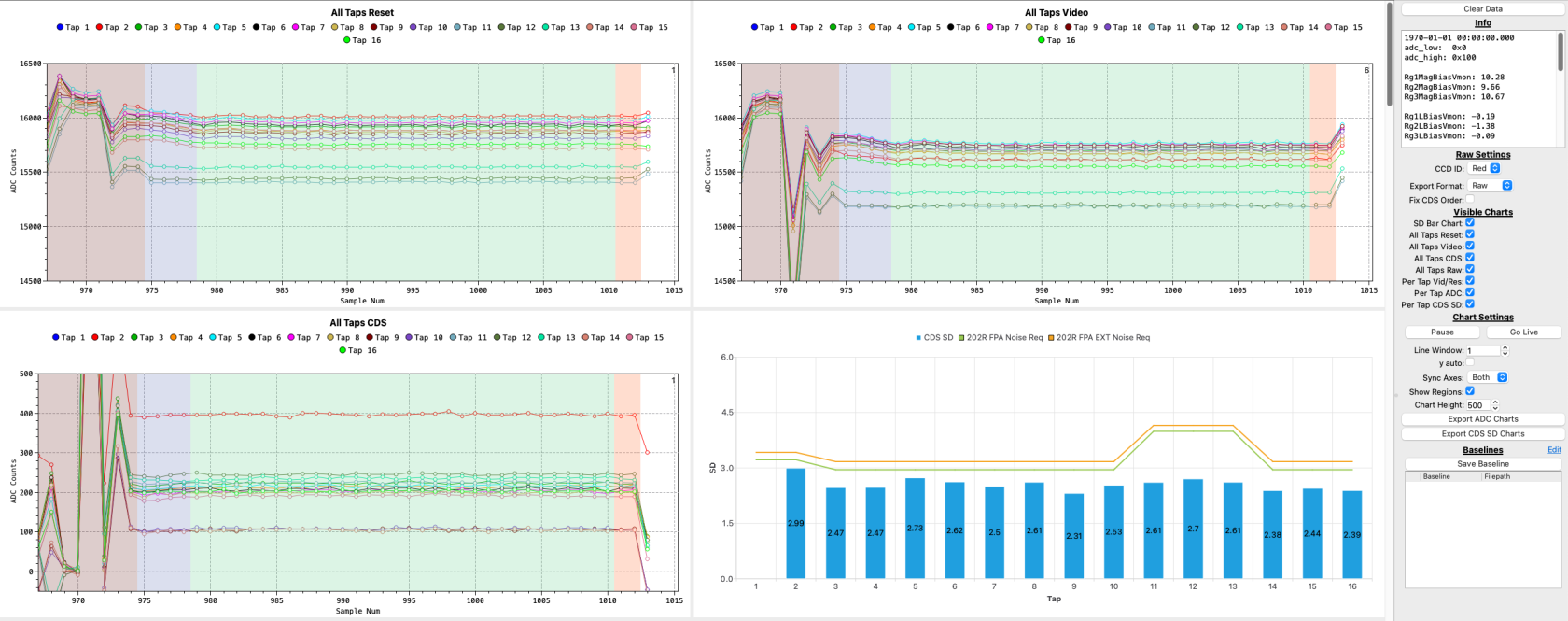DDC Scope Capture
InstructionsThe DDC Scope Mode Viewer is used to generateview and export the collected DDC RawScope Capture images:data.
- File -> Open Archives -> Select archives to open. You may select more than one.
- Open DDC
RawScope Mode viewer if not already open: Data Viewers -> DDCRawScope Mode - Maximize the window
SetAnysettingsscopeoncapturesthewillrightbeside:parsed- and
CCDloadedID: Red or BLUEChart Height: 500Sync Axes: BothShow Regions: checkedLine Window: 1Right clickinto the "AllCaptureTaps Video" chart's y-axis, set range [14500, 16500]List"RightUnderclick"Export Settings":- If "Auto Export Raw CSV" is checked, the
"AllrawTapsdataCDS"willchart'sbey-axis,autosetexportedrangeto[-50,a500]CSV into ~/ocidata/scope_captures/ - If
desired,"AutorightExport Retimed CSV" is checked, the retimed data will be auto exported to a CSV into ~/ocidata/scope_captures/ - If "Auto Export Charts" is checked, chart images will be automatically generated to ~/ocidata/scope_captures. The y-axis for these images are scaled for dark data. For light images, you will need to manually adjust the images and then click
on"Exporteach chart and select "All series data points visible"Charts". All other settings can be left at the defaults
- If "Auto Export Raw CSV" is checked, the
Below is an example screenshot: